 . A file download dialog box opens allowing you to Open, Save, or Cancel.
. A file download dialog box opens allowing you to Open, Save, or Cancel.When the Order History screen displays, by default, users will be in order view. Here, you will see all orders for the product currently selected, submitted in the past 120 days.
Scroll through the list or use the fields in the upper, anchored portion of the screen to search for specific submitted orders.
The fields are:
Search Type - radio button that controls searching for orders or titles.
Product - drop-down that lists all Brodart product types. The default product will match the default product selected on the Home page. Note that users may not be subscribed to all products available in the drop-down.
Search For - drop-down box allows searching by Order Name, Order No., PO Number, Owner Name, or Order Status. When Order Status is selected, the free text field next to the Search For drop-down will change to a drop-down of the following selections: Open Orders, Closed Orders, and Pending Orders.
Date - drop-down box with several predefined date options (Display Past 120 Days is the default). Custom date activates the date fields to the right.
The Search Totals table displays calculated numbers based on the search performed. Titles is the total count of titles in the search. Quantity is the total number of items. Open indicates the total of books that are In Process (preparing for shipment), Reserved (inventory has been reserved but items have not been released into production), On Order (awaiting inventory from publisher), NYP (Not Yet Published by Publisher), and On Hold (items held due to various reasons noted in title level view). Cancel (items cancelled due to various reasons noted in title level view), Shipped (items have been sent to library), Item List (total list price), Item Net (total discounts with any upcharges), VAS (value added services total), S&H (shipping and handling charges), and Total (Item Net, VAS, and S&H charges totaled).
The Actions drop-down box contains Generate Print Friendly PDF and Generate Excel.
To print the entire contents of the Order View:
1. Select the Generate Print Friendly PDF option from the Actions drop-down box.
2. Click  . A file download dialog box opens allowing you to Open, Save, or Cancel.
. A file download dialog box opens allowing you to Open, Save, or Cancel.
Generate Print Friendly PDF
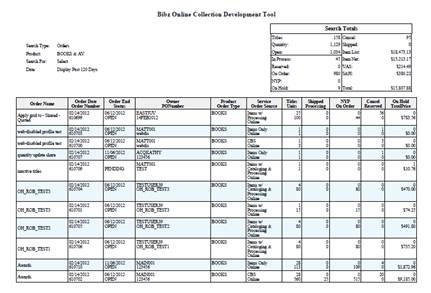
To create an Excel file:
1. Select the Generate Excel option from the Actions drop-down box.
2. Click  . A file download dialog box opens allowing you to Open, Save, or Cancel.
. A file download dialog box opens allowing you to Open, Save, or Cancel.
3. Save the file to your computer
Username[Order Summary].xls
Generate Excel
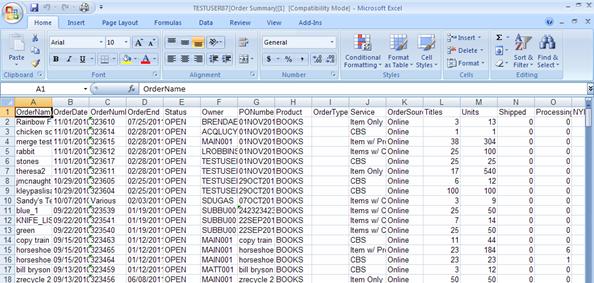
Next to the Actions drop-down, you will see a counter and page numbers (25 orders per page) listing results for the search performed.
The Order View header contains the following labels:
· Order Name list name, if submitted online. PO Number, if submitted via EDI.
· Order Date date the order was submitted.
· Order No. Brodart assigned control number.
· Order End (date) end of backorder period.
· Status open (items being processed), pending (items on hold), or closed (order complete).
· Owner (if submitted online) creator of order.
· PO Number customer provided or Brodart assigned.
· Product Brodart product type (Books & AV, McNaughton Adult, etc).
· Order Type order source for Brodart submitted orders (Continuations, FASTips, etc).
· Service process service type (Items Only, Items w/ Cataloging & Processing, etc).
· Order Source method in which order was submitted (EDI, Online, etc).
· Titles total title count.
· Qty total quantity count.
· Shipped total items shipped.
· Processing total items in process.
· NYP total items not yet published.
· On Order total items on order from publisher.
· Cancel total items cancelled (quantities and details associated with lines cancelled at the customers request are excluded).
· Reserved inventory has been reserved but items have not been released into production.
· On Hold total items held due to various reasons noted in title level view.
· Total Price total price of order.
Arrows in the column headings indicate sortable fields. Clicking the arrow next to any label will sort results and change the arrow red (default sort order is Order Date). A click on the red arrow will reverse the current sort order.
Hyperlinks to additional information include Order Name, Order No., and PO Number.
Note: Based on processing requirements and order attributes, orders may be combined or split. A split is indicated by the same Order Name, listed multiple times, with different Order No(s). A combine is indicated by the same PO Number with Various in the Order No. field.
An icon for MARC Download ( ) will appear below the Order Name for all orders placed through BibzII.com. Additionally, an icon for FTP MARC Download (
) will appear below the Order Name for all orders placed through BibzII.com. Additionally, an icon for FTP MARC Download ( ) will appear below the Order Name if the user has been given access to this feature by the administrative user. If the FTP MARC Download function is performed, an icon for a successful (
) will appear below the Order Name if the user has been given access to this feature by the administrative user. If the FTP MARC Download function is performed, an icon for a successful ( ) or failed (
) or failed ( ) transmission will display.
) transmission will display.